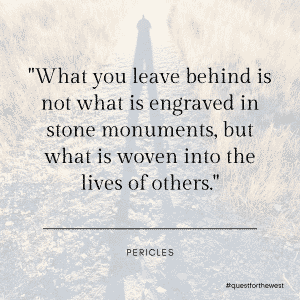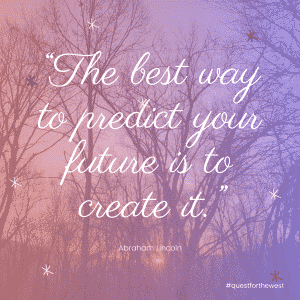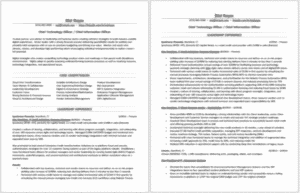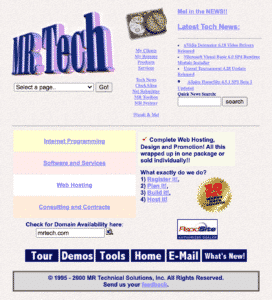Poor Man’s Project or Task Organizer
Have you ever been at a job with little or no project management tools, antiquated systems, or restrictive access to sites?
This is meant as a simple primer on how to leverage project management techniques to organize tasks, but who knows, maybe you’ll learn something new…
Having been in various situations, I’ve been forced to rely on the tried and true PM tool, the spreadsheet. Don’t get me wrong, I’ve used online tools like Trello, Pivotal Tracker, Asana, HiTask, or JIRA but typically find myself going back to Señor Spreadsheet. It is the cheapest and most lo-fi solution that I can find. I’ve gotten plenty of eye-rolls when I bust out my super filtered, pane frozen, color coordinated spreadsheets, but I don’t care and see many others doing the same; it just works.
There have been too many times when the information, tasks, and follow-ups have come to me like drinking from a firehose, so I’ve developed a nice set of techniques and regardless of the type of project, base them on generic Software Development Life Cycle (SDLC) steps: Planning, Analysis, Design, Implementation, and Maintenance. I could use core project management or Designed for Six Sigma (DFSS) techniques but quite frankly I just focus on MVE, Minimum Viable Effort.
All I need is to get the project questions and voices out of my head without the overhead of having to create artifacts and over complicating the initiation of a project. It’s only once I’ve gotten a handle on all the critical data and questions that I focus on proper PM process flows to fill the gaps.
How do I maximize my lo-fi efforts?
I start off with a self-created technique: Gather, Dump, Categorize, Filter, Color Code, and Quantify. The following techniques work really well across team members when you’re using a collaborative spreadsheet tool like Google Sheets.
First, we gather:
- Gather all your notes, thoughts, and begin walking through the logical workflow for the type of project in your head.
- Ask yourself the following questions and prepare your thoughts for the Dump step:
- What are the key success metrics?
- Who are the key stakeholders? Approvers?
- What resources or systems do I need for planning and scoping?
- What open assessment questions or additional information do I need?
- How will the work get done? What’s the timeline?
- Is there a hard deadline? Do I need to create a work back schedule?
- Is this a multi-team or multi-resource project? Do I need to create a detailed work breakdown structure? RACI matrix? RACI swimlane diagram?
- What does this project or system need that doesn’t exist today?
- Do I have all the requirements, designs, approvals, and specifications?
- How will this project be implemented? What’s the new workflow or systems that will be used?
- What and how much testing will be needed?
- Are there any post delivery steps? How will the project be maintained?
- How much training, if any, is needed?
Next, we dump:
- Crank up your spreadsheet
- Add an ID column, this will be a static number assigned to the task/question. (Important to note when you’re sorting)
- Add a “Description” column, then dump all of the questions you have straight down this column. Don’t worry if it’s not a proper use case, nor an ordered list, just get all the punch list items dumped right in there, one per row of course.
- Note: Treat the description like a Tweet and try to keep it under 140 characters.
- After you’ve exhausted yourself with the dump, add the following columns: Category, Type, Status, Scale, Owner, and Notes. You can also opt to add Due Date, Priority, Category Priority, or Phase; whatever fits your model.
- Optionally, you can split and freeze the window panes to lock in the header and id + Description area to make scrolling through the other columns easier.
Now we categorize:
- Start at the first item on your list and create a short and generic category to bucket the task. This can be as simple as the step in a project workflow like SOW/Legal, Wireframes, Design, Development, Testing, and Deployment or based on the functional steps: Search, Register, Cart, Checkout, Email, and Marketing.
- The category determination should be made quickly, if you’re spending more than 5 seconds trying to categorize, you’re trying too hard. Keep it simple, you can always go back to redo the categories later.
- At this point, you can take advantage of sorting the spreadsheet by category to help group items.
- Make sure to define a “data validation” model for the categories and other fields so that you standardize the import. For example adding data validation for “Priority” could include: “1 – Blocker”, “2 – Critical”, “3 – High”, “4 – Medium”, “5 – Low”. Creating the data validation criteria will enable a dropdown of acceptable values and help keep things in check. You can add them in separate cells, refer to them in the data validation and then copy the validation down the column.
- After you’ve sorted the task you can dedupe the entries so that you can combine similar or delete duplicates.
Let the filters flow:
- Filtering is your best friend, enable top column filtering now.
- Filtering allows you to reduce the visual noise and focus on the subset of data. This is the most helpful step of all of them. Remember the voices in my head, this is where I begin to tame them and focus.
Color Code over the rainbow:
- Color coding is key to the visual cues that you’ll need to elevate or review the punch list.
- Using Conditional Formating you can trigger the background and text colors of the key columns like Status, Phase, Due Date, or Category.
- Again, having the visual representation helps.
Quantify – show me the numbers:
- Very few folks that I’ve seen leverage this option but I try to focus on the numbers. Leverage simple formulas like the following to create a simple dashboard section at the top of the spreadsheet, where I5:I96 represents the full range that you are looking to count.
- =COUNTIF(I5:I96, “Open”)
- =COUNTIF(I5:I96, “Complete”)
- To make things simpler you can define the content of the column and refer to it by name like this, where “StatusRange” is the name you assigned to the column data and “Reopened” is the exact type you want to count:
- =COUNTIF(StatusRange, “Reopened”)
- You can also show a count of the number of visible entries after you’ve filtered your list by adding the following formula to a cell:
- =SUBTOTAL(3,I5:I96)
- Optionally you can add these metrics to a separate spreadsheet tab and then add a cover sheet with simple bar or pie graphs to visually display your progress. You can also add a pivot table to the first tab to roll up the content.
That’s it folks, nothing more to see here except for a quick excerpt on why I like to use these online systems:
- Trello and Pivotal Tracker: Both have free or virtually free offerings and give you a great Kanban style interface. They also have extensive coverage with browser extensions and are extremely well-vetted tools.
- Asana and JIRA: Both are powerhouses in their own respect. Asana has some great team and project features, and while not free, JIRA is a great SDLC tool set and has an affordable small team cost footprint.
- HiTask: This is a great option if you’re worried about task portability and don’t want to be locked into one system. How so? It integrates and syncs to your Google Tasks so that you can bring your tasks with you.
Enjoy!
Mel Reyes
Next article: How a book on organizing I read nearly 30 years ago shaped how I organize everything
Repost from LinkedIn article by Mel Reyes

 Next Post
Next Post